Windows FTP 설정하기(IIS)
이 글은 윈도우에서 IIS(인터넷 정보서비스, 이하 IIS)를
통해 FTP를 구축하는 과정을 정리합니다.
Windows FTP서버는 FTP가 설정된
컴퓨터가 전원이 켜있는 상태에서만 이용가능하며
원격지에서 컴퓨터 전원관리를 위해서는 이글을 통해 WOL 기능을 활용하시길 바랍니다.
제어판에서 IIS - FTP 기능을 켭니다.
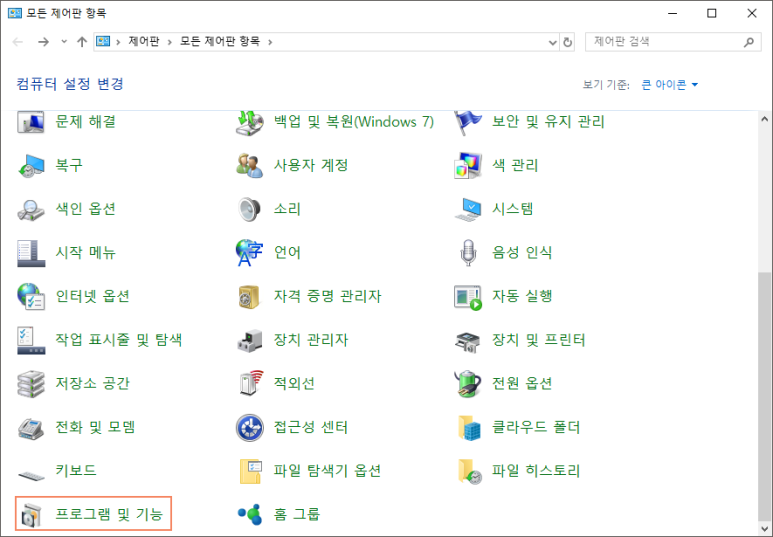

FTP로 사용할 폴더를 생성합니다.
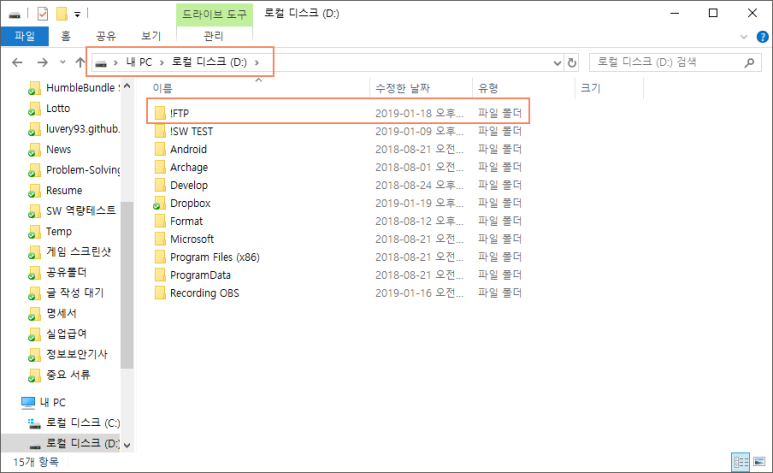
시작 - 모든 프로그램 - Windows 관리 도구에서 IIS 관리자를 실행합니다.
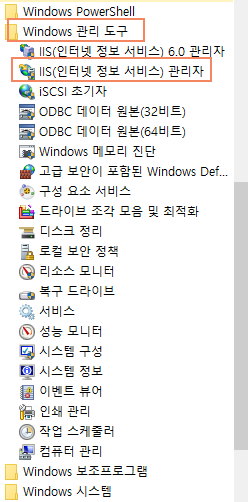
IIS에서 사이트에 오른쪽 클릭 후 FTP 사이트 추가를 진행합니다.
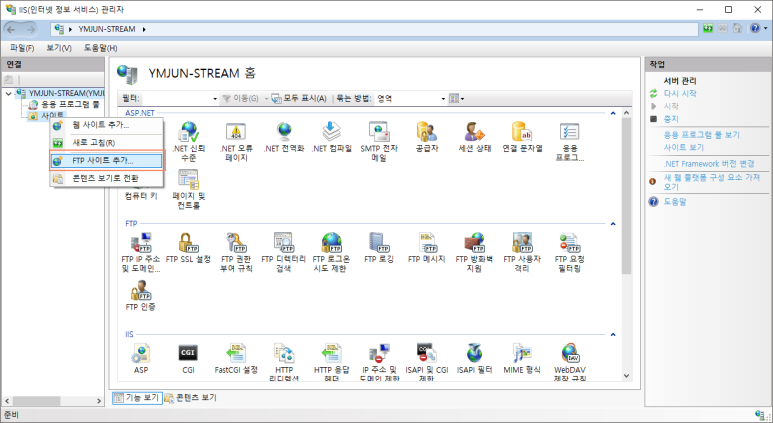
FTP 사이트 이름과 위에서 생성한 FTP 실제 폴더 경로를 설정합니다.

IP 주소는 기본 IPv4 주소나 지정하지 않은 기본 호스트주소로 설정하고
포트도 기본 21로 설정합니다.
SSL 인증서가 있는 환경에서만 SSL을 허용합니다.

익명 인증은 FTP 사용 시 누구나 사용할 수 있도록 허용하는 것이고
기본 인증은 윈도우 로컬 계정이나 그룹에 한해 이용가능하도록 허용할 수 있습니다.
우선은 기본 인증과 모든 사용자에 대해 읽기/쓰기 권한을 넣습니다.
이 설정은 FTP사이트가 생성된 후 FTP 인증에서 변경할 수 있습니다.

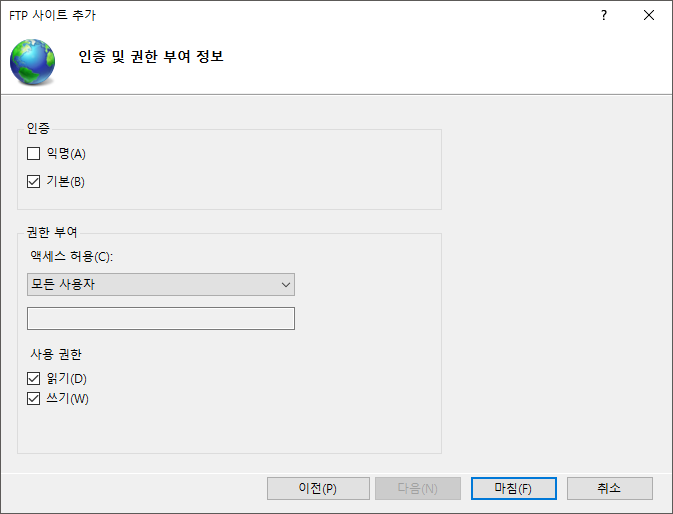
다음으로 FTP에 사용할 계정을 생성합니다. 윈도우 탐색기 - 내 PC에서 우클릭 - 관리 페이지를 엽니다.
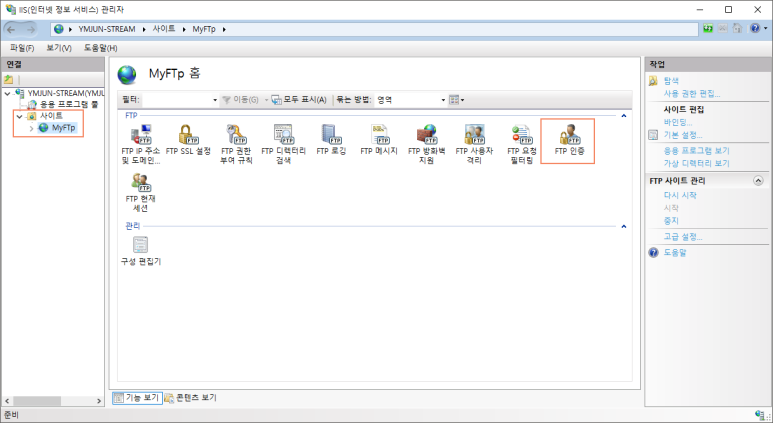
관리페이지의 시스템 도구 - 로컬 사용자 및 그룹 - 사용자에서 기본 사용자(여기에서는 young)이 외에
FTP이용을 위한 새 사용자를 생성합니다.
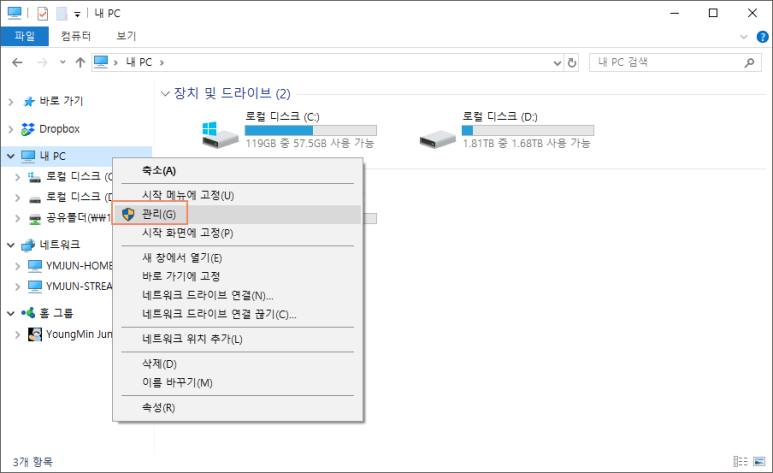
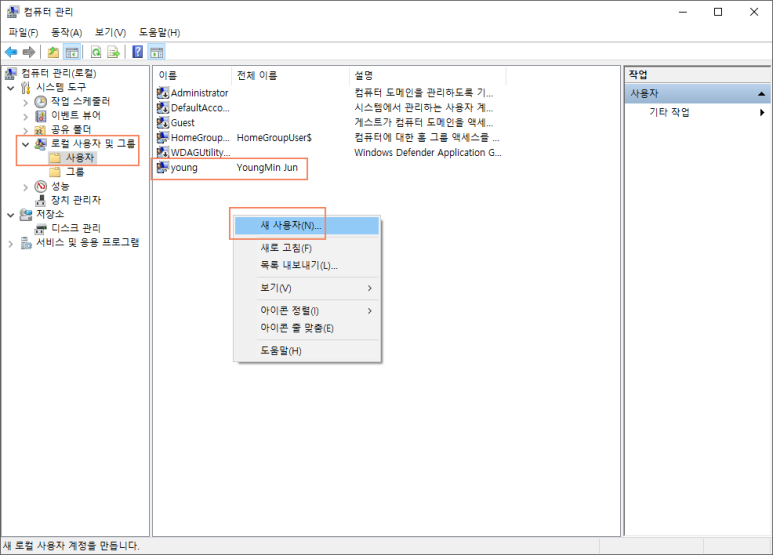
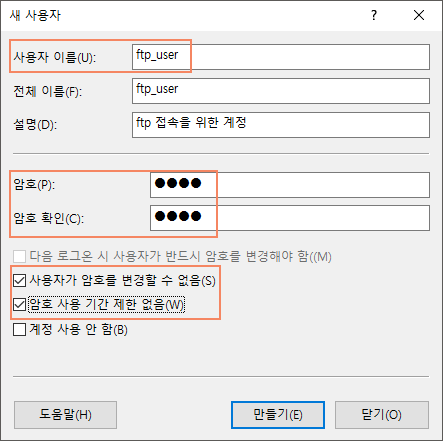
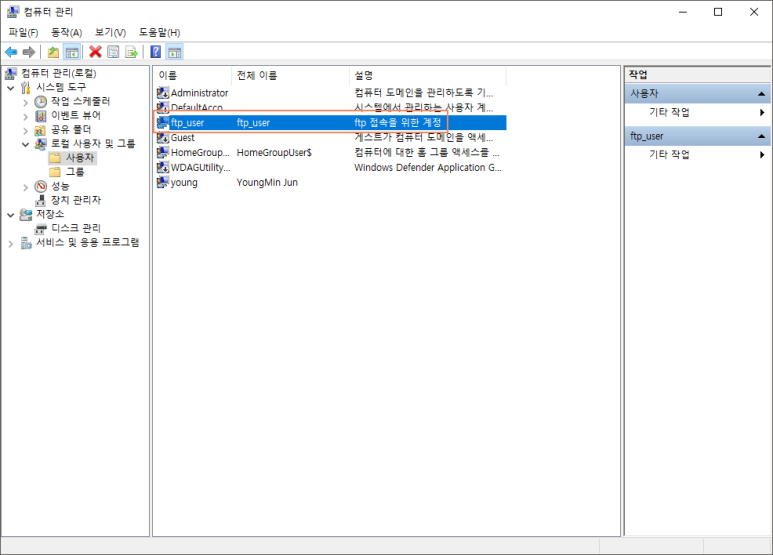
다시 IIS로 돌아가 FTP 권한 부여 규칙을 선택합니다.
모든 사용자에 대해 허용된 권한 규칙을 제거하고 위에서 생성한 FTP 전용 계정에 권한을 부여합니다.
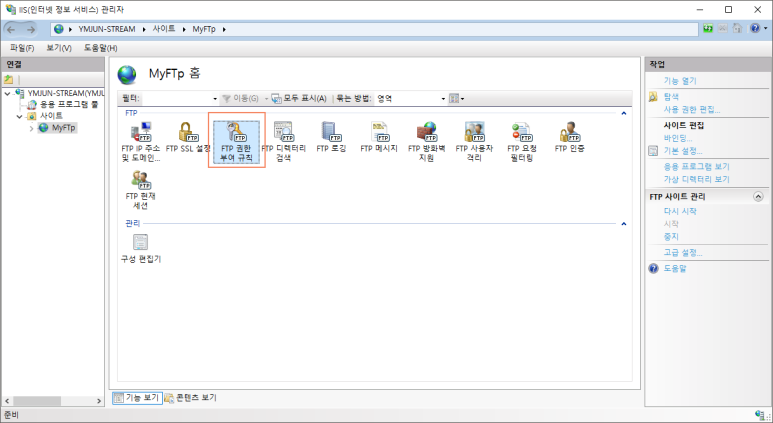
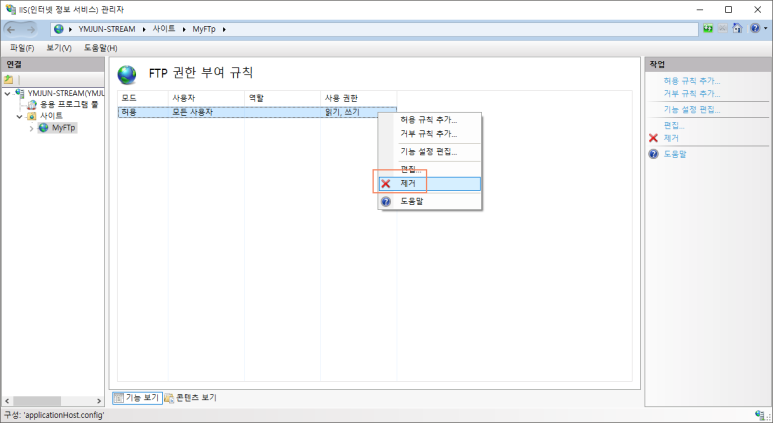
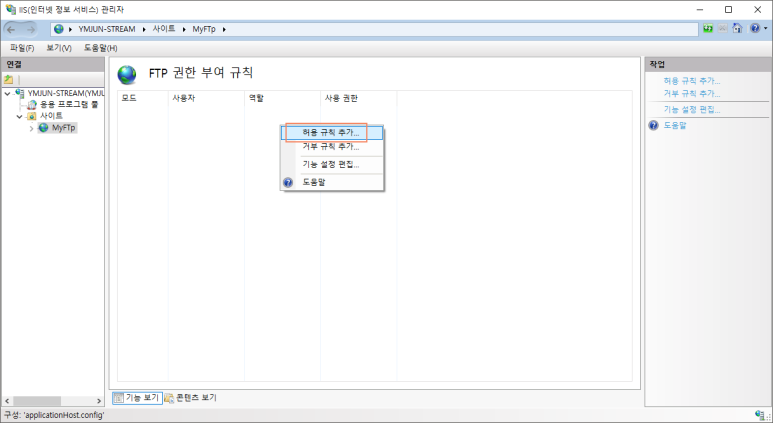
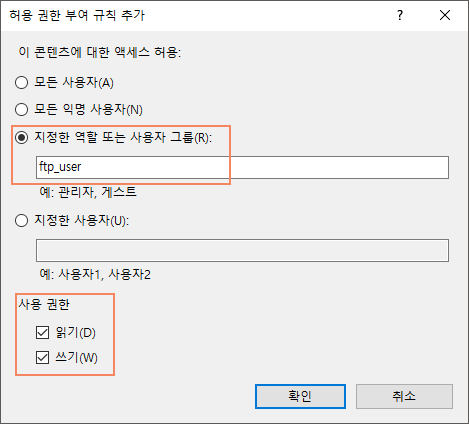
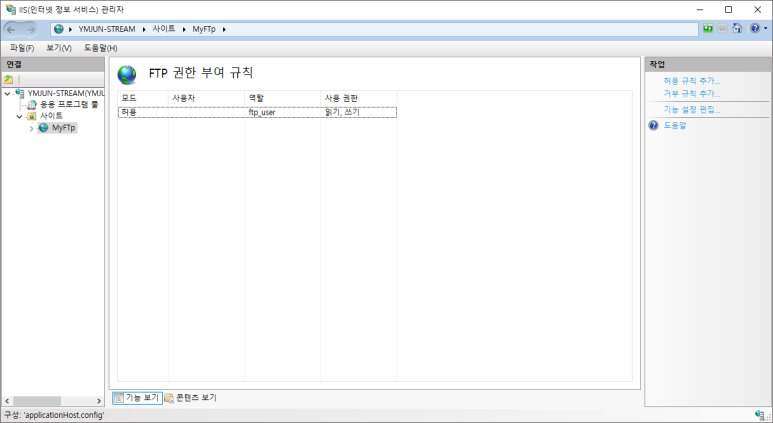
위 설정으로 내부망에서 FTP 사용은 완료되었습니다.
다음은 iptime사용자에 한해 포트포워딩 기능으로 외부에서 FTP 사용이 가능하도록 설정합니다.
iptime 기본 설정은 이글을 참고하여 DDNS설정을 해주시길 바랍니다.
공유기 관리페이지로 이동하여 FTP 설정합니다.
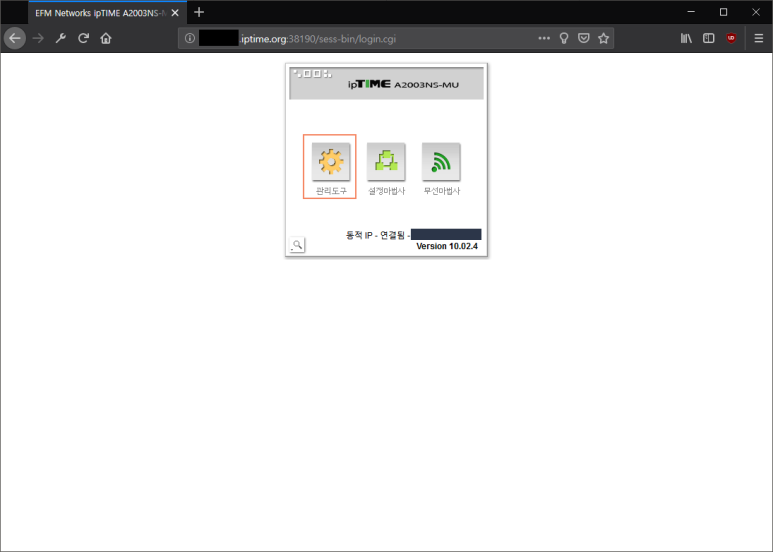
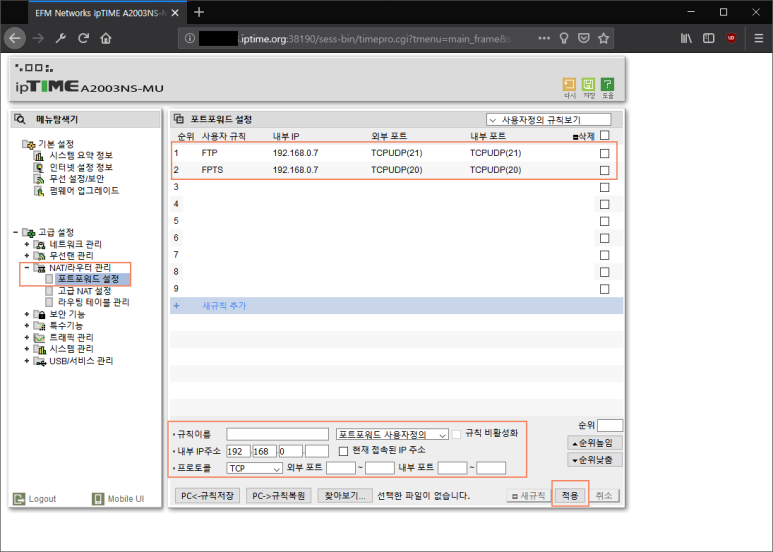

외부망에서 ftp://{DDNS 호스트이름}.iptime.org 를 탐색기에 검색하고
위에서 생성한 FTP 계정으로 접속후 정상적으로 FTP 사용이 가능합니다.
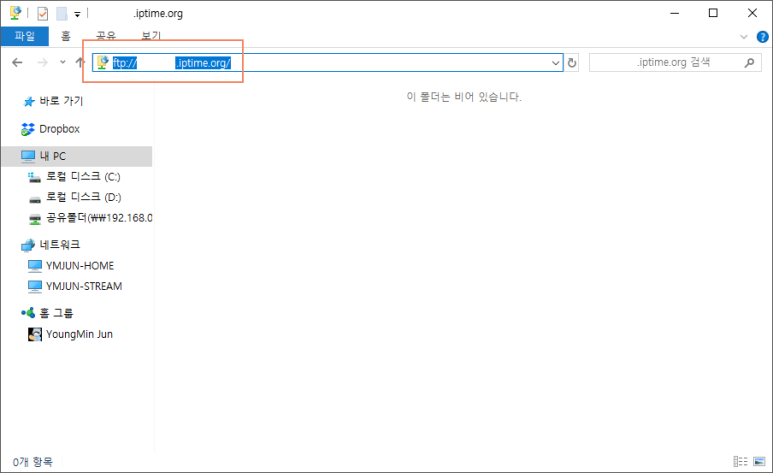

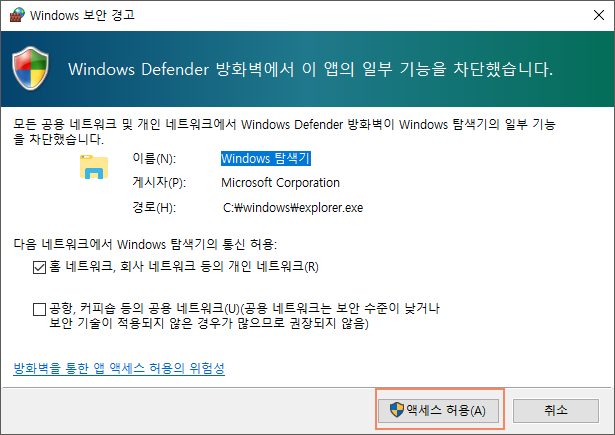
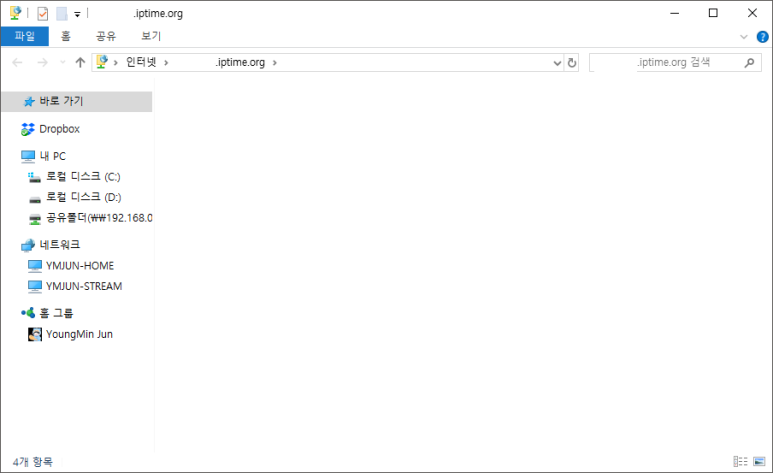
FTP 이용시 아래와 같이 한글로 된 파일을 송수신할 때 발생하는
오류는 IIS에서 FTP 사이트 - 고급 설정 - UTF8허용 옵션을 False로 변경하고 재시작합니다.
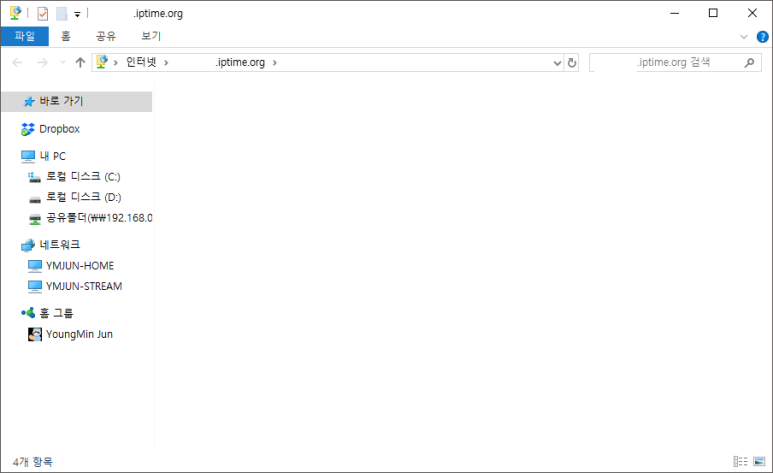
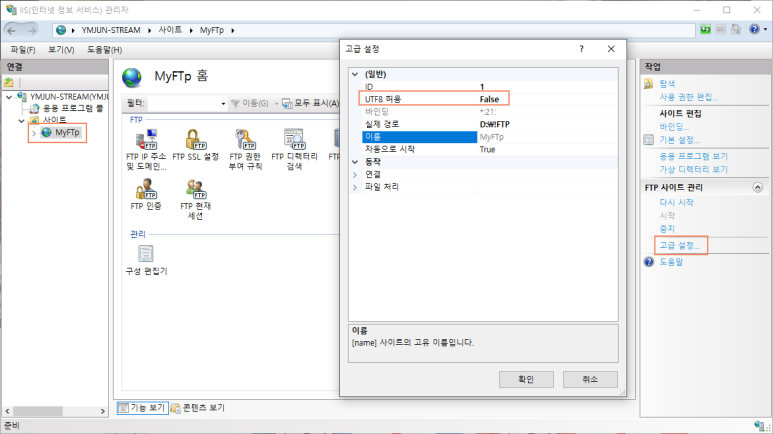
FTP 계정이 없이 익명 인증으로 이용할 때 외부망에서 접속이 불가한 경우 이글을 참고하시길 바랍니다.
'개발 관련 정보 > Tip' 카테고리의 다른 글
| 윈도우10(Windows10) 다크모드 변경방법 (0) | 2023.05.18 |
|---|---|
| 한글/유니코드 인코딩에 대한 완전한 이해 Euc-KR, CP949, UTF-8 (1) | 2023.05.16 |
| 네이티브 앱 (0) | 2023.05.15 |
| google play services requires an action 해결 방법 (0) | 2023.05.12 |
| 윈도우10 로그인암호 삭제 및 변경 방법 (2) | 2023.05.12 |



댓글