이클립스에서 실습하기
아파치 톰캣을 설치함으로써 html 실습을 시작해보자.
자바 EE 환경에서 Dynamic Web Project를 사용할 것이기 때문에 Java EE 개발 환경을 먼저 설치해야 한다
[엔터프라이즈 에디션 자바 플랫폼 Java EE]
자바가 설치되는 동안 간단하게 Java EE에 대하여 설명을 하고자 한다.
웹에 특화된 자바 플랫폼인 Java EE는 Java Platform Enterprise Edition의 약자로,
자바를 이용한 서버 측 개발을 위한 플랫폼이다. PC에서 동작하는
표준 플랫폼인 Java SE에 부가하여, 웹 애플리케이션 서버에서 동작하는
장애 복구 및 분산 멀티티어(Multi-tier PB)를 제공하는 자바 소프트웨어의
기능을 추가한 서버를 위한 플랫폼이다.
이러한 Java EE 스펙에 따라 제품으로 구현한 것을 웹 애플리케이션 서버 또는 WAS라고 부른다.
일반적인 웹 모듈은 자바 서블릿 또는 JSP(Java Server Page)로 구성하고
비즈니스 모듈은 EJB(Enterprise Java Beans)로 구성한다.
[인코딩 설정]
개발 툴을 설치하였다면, 이클립스를 실행하고 Dynamic Wep Project를 생성한다.
Ctrl + n 단축키 사용 후 Web - Dynamic wep project를 선택 후 프로젝트 이름을 지어주면 된다.
(프로젝트의 폴더, 파일의 생성 방법은 톰캣 다운로드 후 설명을 하겠다)

그다음으로 상단 도구 메뉴에 Window - Preferences - General - Content Type에 가서
아래 이미지와 같이 UTF-8을 타이핑한 후 Update 버튼을 눌러준다.
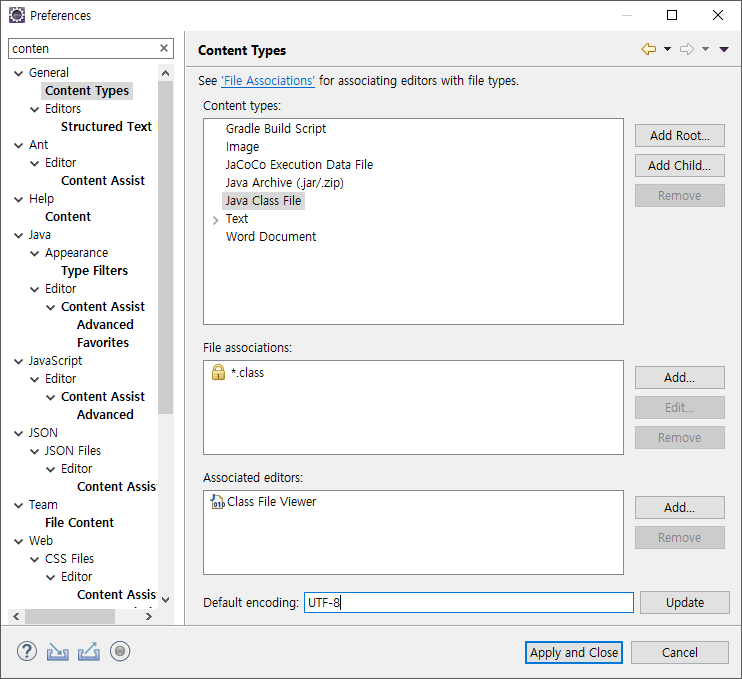
그리고 추가로 CSS Files와 HTML Files 그리고 JSP Files도 UTF-8로 인코딩 설정을 한다.



[아파치 톰캣(Apache Tomcat) 설치 및 다운로드]
Apache Tomcat® - Apache Tomcat 9 Software Downloads
Tomcat 9 Software Downloads Welcome to the Apache Tomcat ® 9.x software download page.
This page provides download links for obtaining the latest version of
Tomcat 9.0.x software, as well as links to the archives of older releases.
Unsure which version you need? Specification versions implem...
tomcat.apache.org
위 링크된 사이트로 접속한다. 그리고
Tomcat9에서 32-bit/64-bit Windows Service Installer (pgp, sha512)를 설치한다.

파일을 설치했다면 바로 다운로드를 진행하면 된다
[아파치 톰캣 다운로드]



계속 Next >를 눌러주다가 Server Shut down Port를 -1에서 8445로 설정을 바꾸어준다.
바꾸는 이유는 가끔씩 톰캣 포트 오류가 발생할 수 있기 때문에 이를 방지하기 위함이다.
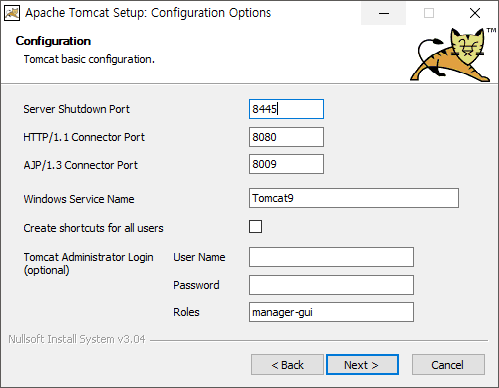

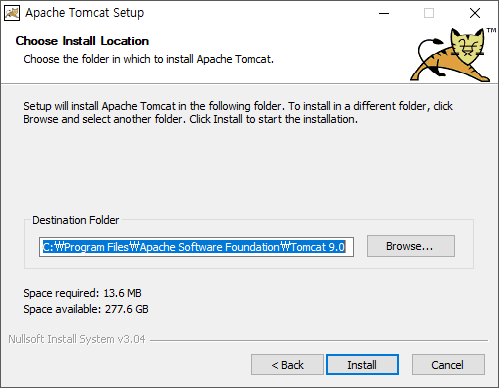

이렇게 되면 체크를 모두 풀어주고 Finish 버튼으로 톰캣 다운로드를 끝낸다.
이제 기본적인 다운로드는 끝났으니, 프로젝트 생성 후 Ctrl + F11을 통해서 실행시켜보자.
[프로젝트 폴더, 파일 생성하기]
생성한 프로젝트에 WebContent 파일을 우 클릭 후 New - HTML File을 클릭한다.
그리고 File name을 설정한다.

HTML 파일이 생성된 모습이고 아래 사진의 형식이 바로 HTML의 기본적인 형식이다.

여기서 Ctrl + F11 단축키를 통하여 실행을 해보면 다음과 같은 화면이 뜬다
Apache - Tomcat v9.0 Server를 선택하고 Next >버튼을 누른다.

여기서 중요한데 다음 경로설정을 정확하게 Tomcat이 설치되어 있는 곳에 설정해야 한다.
그렇지 않으면 다음 단계로 갈 수 없기 때문에 경로를 잘 확인하고 지정하자.
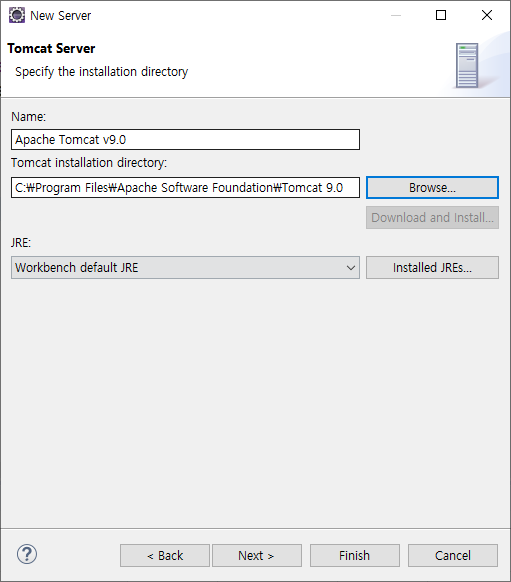
Finish를 눌러서 Server를 설정해주면 프로젝트 위에 Servers라는 폴더가 하나 생긴다

Ctrl + F11 단축키를 사용하여 실행해보자. 포트 넘버 8080의 문제로 오류가 발생했다.

[포트 오류 해결방안 I] 충돌이 나는 포트를 사용하지 않고 다른 포트로 변경하는 방법
만약 이런 오류가 발생했다면, HTTP의 포트 번호의 충돌이 생긴 것으로 추정된다
이클립스 하단에 Server라는 탭을 찾아서 더블 클릭하게 되면 다음과 같이 Server의 속성창이 출력된다.
여기서 HTTP/1.1의 포트 번호를 8080에서 9080이나 9009등 변경을 해주고 저장한 뒤 실행해보자.

이러한 포트 오류를 잡아준 뒤 실행했을 때 정상적으로 HTML이 출력되는 것을 볼 수 있다.
아무런 작성을 하지 않아서 백지상태이지만 정상출력인 모습이다.
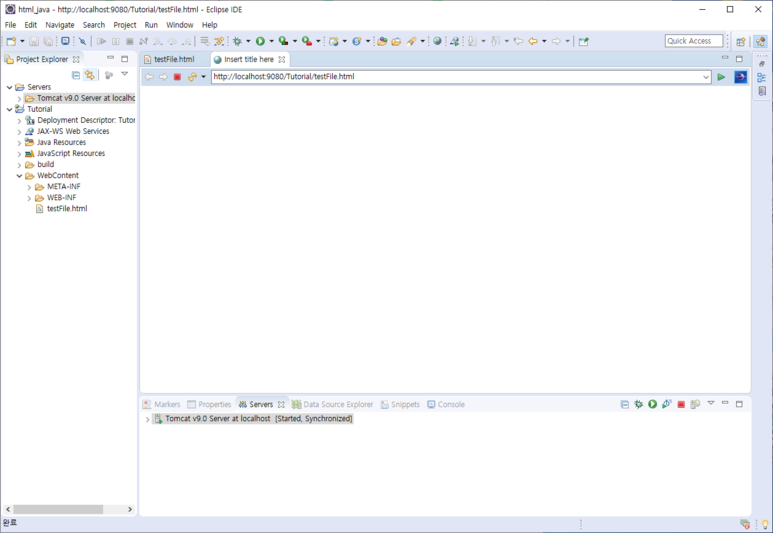
[포트 오류 해결방안 II] 사용 중인 톰캣이 오작동한 경우 해당 포트를 강제로 죽이고 다시 사용하는 방법
두 번째 방법이다. 웬만해서는 첫 번째 방법으로 오류를 잡을 수 있지만 첫 번째 방법을 해도 안된다면
다음과 같은 방법을 시도하여 오류를 잡아줄 수 있다.
첫 번째 방법에서 톰캣에서 사용하고 있는 포트 번호를 확인한다. (설치할 때 설정해준 값 : 8445)
그리고 톰캣이 사용하고 있는 포트의 PID를 확인한다.
확인하는 방법은 cmd(명령 프롬프트)를 실행하고 netstat -ao | more 을 입력하면 된다.

예를 들어 8445번이라면 로컬 주소의 마지막 번호를 확인하고, 그 번호가 사용하는 PID 값을 찾으면 된다.
그다음 Ctrl + C 단축키로 다시 쉘로 돌아올 수 있다
taskkill /f /pid (PID) 명령어를 입력하면 해당 PID의 프로세스를 중지할 수 있다.

예를 들어서 PID 값이 12345라면, taskkill /f /pid 12345를 입력하면 되는 것이다.
입력하면 프로세스 종료 성공 여부가 출력될 것이다.
성공했다면 에러가 뜨던 톰캣이 다시 실행되면서 오류가 해결될 것이다.
관리자 권한으로 설정해야 하며, 그래도 안된다면 이클립스를 재시작하거나,
재부팅하는 것을 권장한다.
[웹 브라우저로 실행하기]
내가 작성한 HTML 파일을 Chrome을 통하여 출력할 수 있다.
Window - Preferences - General - Web Browser에서 Chrome으로 설정할 수 있다.
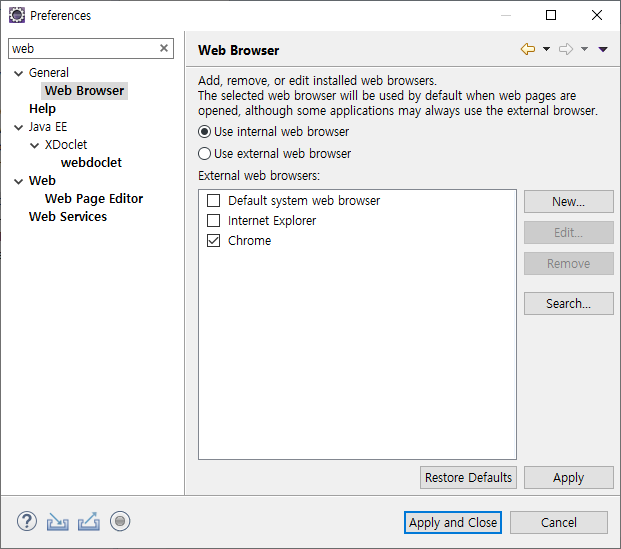
설정했다면, 이클립스 상단 Window - Web browser - Chrome 설정을 해주면 된다.
Chrome을 사용하는 것을 권장한다. 그 이유는 초깃값인 Default 설정이
앞으로 사용할 태그나 속성들을 호환하지 않을 수도 있기 때문이다.

'Web' 카테고리의 다른 글
| 5.2 서블릿의 계층구조와 기능 (0) | 2022.11.30 |
|---|---|
| 5.1 서블릿이란? (0) | 2022.11.24 |
| 4.2 톰캣 컨테이너에서 웹 애플리케이션 실행하기 (0) | 2022.11.22 |
| 4.1 웹 애플리케이션의 구조 (0) | 2022.11.18 |
| 3.9 exERD 설치 사용법 (0) | 2022.11.16 |




댓글