JDK 설치 방법
STEP 1. JDK 8버전은 XP에서 문제가 발생할 수 있기 때문에 JDK7버전으로 설치
오라클 홈페이지로 이동
http://www.oracle.com/technetwork/java/javase/downloads/jdk7-downloads-1880260.html
STEP 2. Accept License Agreement 체크 후 본인 컴퓨터에 맞는 설치파일을 다운 (컴퓨터 운영체제 확인은 아래쪽 참고)
Windows 32bit일 경우 -
Windows x86 127.91MB jdk-7u60-windows-i586.exe 다운
Windows 64bit일 경우 -
Windows x64 129.65MB jdk-7u60-windows-x64.exe 다운
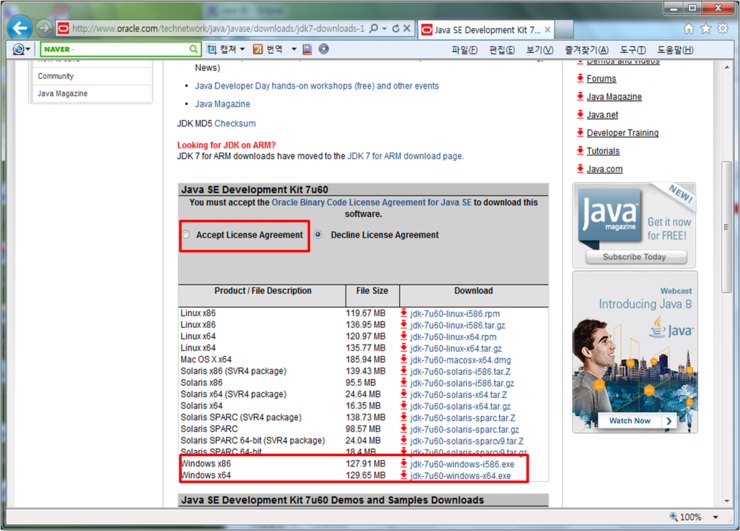
컴퓨터 사양 확인방법
방법1. 내컴퓨터 - 속성 - 시스템 종류: 32비트 운영체제 확인 (64bit일 경우 - 시스템 종류: 64비트 운영체제)
방법2. 제어판 - 우측상단에 보기기준 작은 아이콘으로 변경 - 시스템 - 시스템 종류 확인
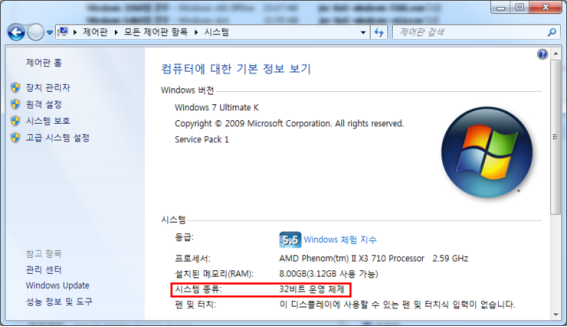
STEP 3. 설치 팝업창이 보이면 Next 클릭
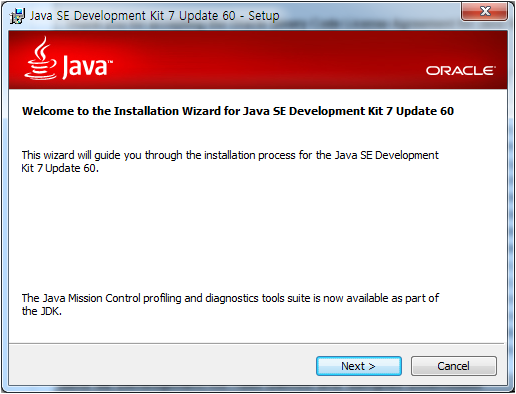
STEP 4. Install to의 저장 디렉토리 확인 후 Next클릭
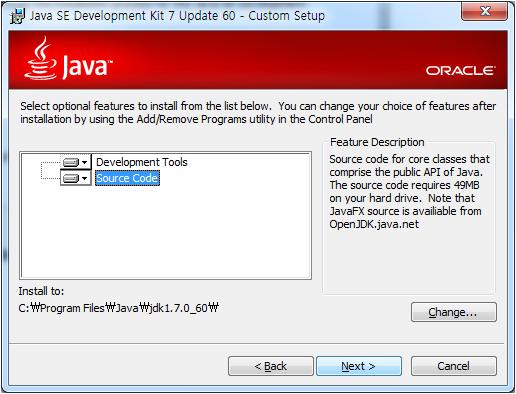
STEP 5. 설치 진행
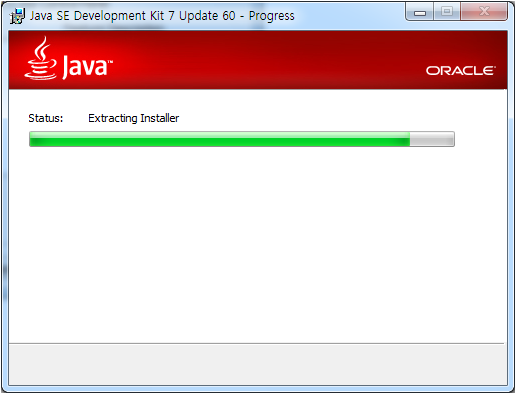
STEP 6. 설치가 완료되고 튜토리얼이나 API문서등 JDK에 대한 정보를 얻고 싶다면 Next Steps 클릭
하지만 과감하게 Close를 클릭하여 닫아주자. (보면 더 어려우니까)
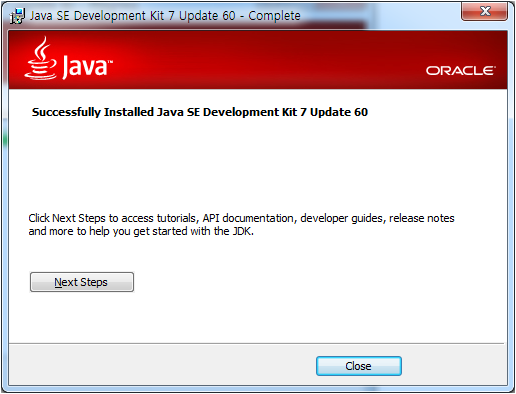
STEP 7. 설치 되었는지 확인
C:\Program Files\Java\jdk 1.7.0_60 (설치시 설정한 장소)
jdk를 설치하면 jre도 내부에 같이 설치된다.
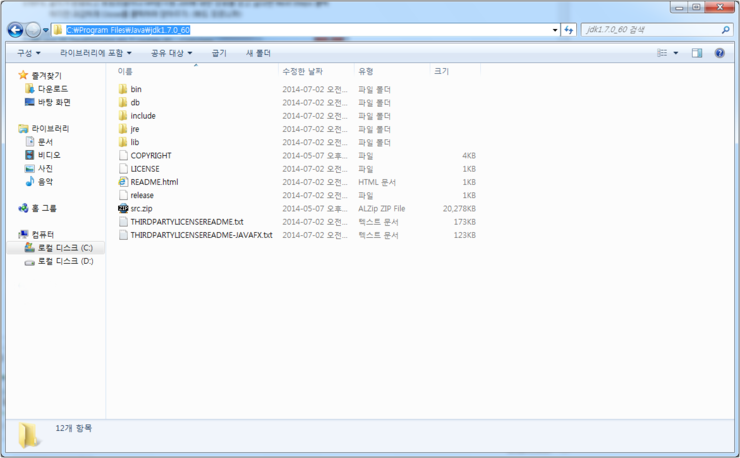
STEP 8. 환경변수 path 추가
windows xp: 내컴퓨터 우클릭 속성
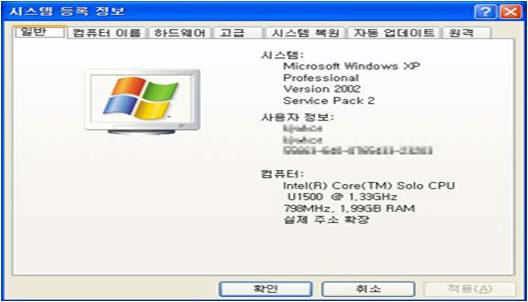
windows 7: 시작 -> 환경변수 입력 -> 시스템환경 변수 편집 클릭
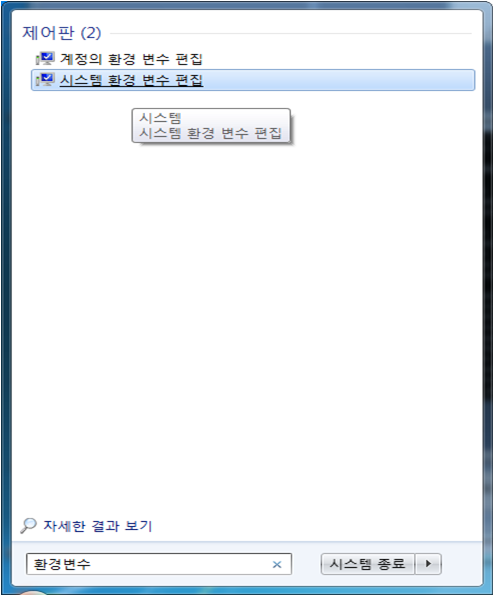
-> 고급 탭 -> 환경변수
-> 아래 시스템 변수 항목들 중 Path 찾아 더블클릭 -> jdk가 설치되어있는 경로를 입력(붙여넣기)
;C:\Program Files\Java\jdk1.7.0_60\bin;
// 경로 앞쪽과 뒤쪽에 세미콜론(;) 입력 - 앞쪽에는 보통 세미콜론이(;) 입력되어 있음. 없다면 입력
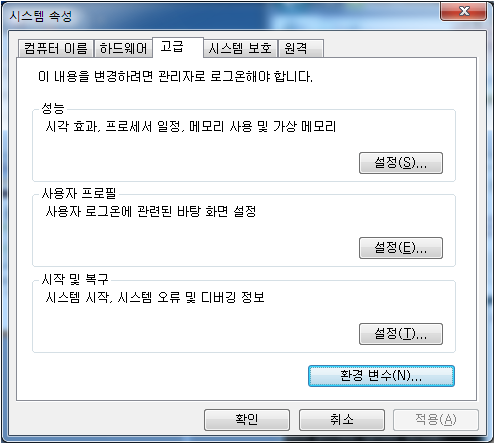
STEP 9. JDK 환경 설정 완료 확인
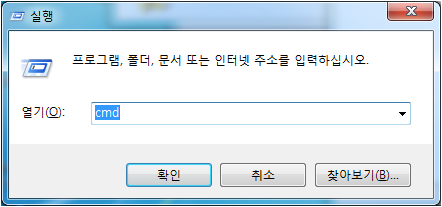
시작-> 실행 창(보이지 않는다면 보조프로그램 내부에서 확인) -> cmd 입력 -> 확인
-> 입력창에서 javac 입력 -> error가 발생하지 않고 아래와같은 설명이 나온다면 성공! -> 완료
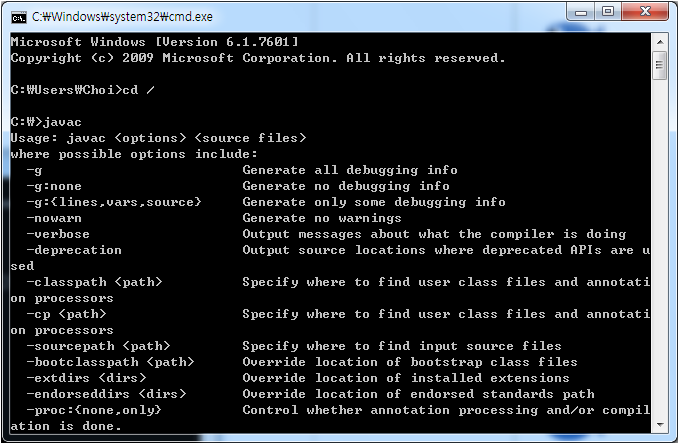
JDK 설치를 모두 마쳤다면 이클립스를 설치해보자.
이클립스 설치 방법 링크
https://blog.naver.com/PostView.nhn?blogId=kimwonho001&logNo=221736942223&categoryNo=77&parentCategoryNo=0&viewDate=¤tPage=1&postListTopCurrentPage=&from=postList
'JAVA > JAVA Tip' 카테고리의 다른 글
| 이클립스에서 자바프로젝트 열기 (0) | 2022.10.19 |
|---|---|
| [JavaFX] 리듬게임 만들기 (0) | 2022.10.18 |
| [JavaFX] 채팅프로그램 개발 (0) | 2022.10.17 |
| JavaFX 설치 후 프로젝트 실행 오류 (0) | 2022.10.12 |
| 이클립스 설치 방법 (0) | 2022.10.11 |




댓글