3.8 SQL Developer 설치
https://www.oracle.com/tools/downloads/sqldev-v192-downloads.html
JDK included 버전을 다운로드 받아야 합니다.
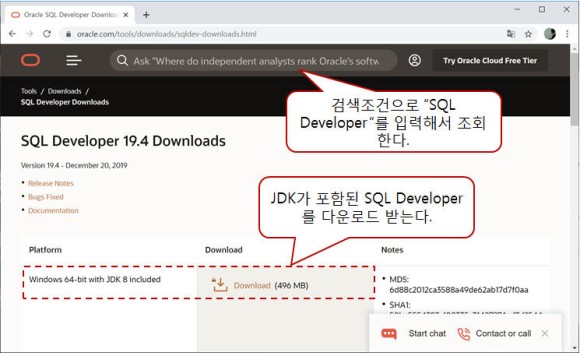
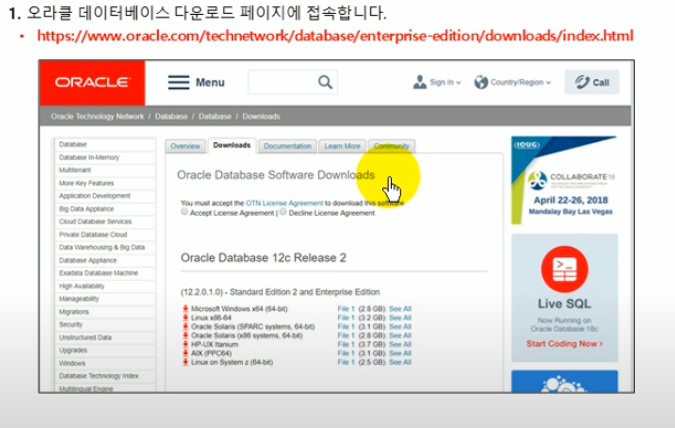
다운로드를 받고 압축을 풀면 #sqldeveloper.exe 파일이 보이고 이것을 실행하면 됩니다.
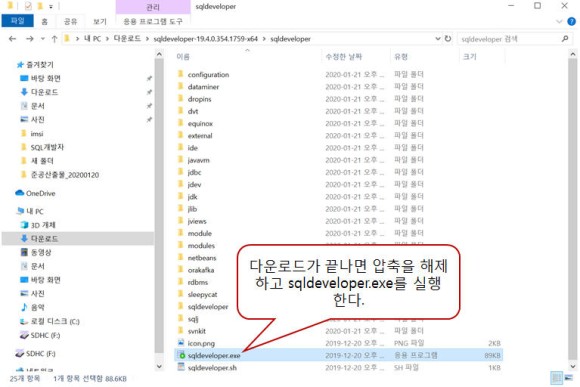
이제 설치가 진행됩니다.

2~3분 정도 지나면 설치는 완료되고 바로 SQL Developer가 실행됩니다.
그러면 데이터베이스에 접속하기 위한 접속정보를 입력하면 됩니다.
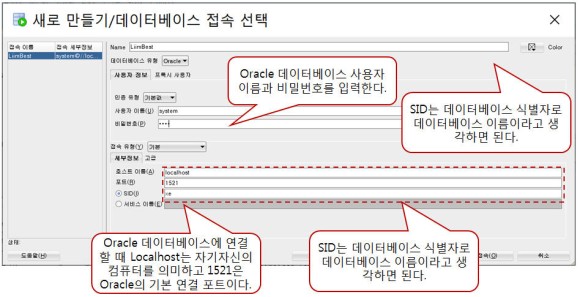
호스트 이름은 자신의 PC에 ORACLE이 설치되어 있으므로 localhost = 127.0.0.1 로 입력하면 되고
Oracle port는 1521을 사용하므로 1521이라고 입력합니다.
그리고 SID는 데이터베이스 식별자 즉, 이름이라고 생각하면 됩니다.
그래서 Oracle XE의 데이터베이스 식별자는 XE입니다. 그래서 XE로 입력합니다.
만약 SID정보를 모를 때는 명령프롬프트에서 lsnrctl status 라고 실행합니다.
즉, Oracle Listener 정보를 출력하는 명령이고 거기에 SID가 있습니다.
이렇게 입력하면 바로 데이터베이스 연결되고 실행됩니다.
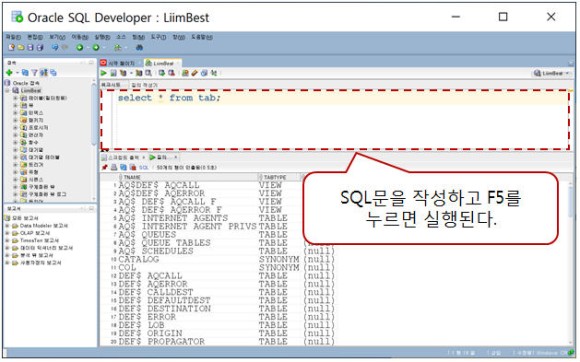
위의 화면에서 SQL문을 입력하고 F5를 누르면 SQL문의 실행결과를 확인할 수가 있습니다.
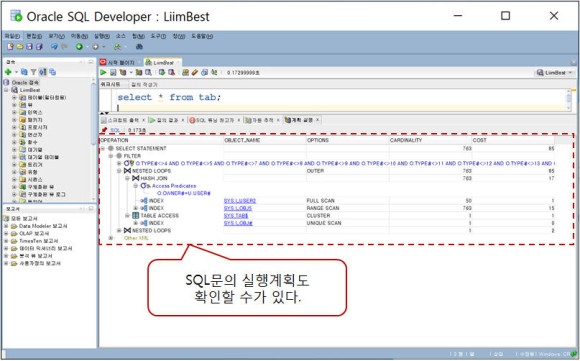
Oracle SQL Developer는 SQL이 어떻게 실행되었는지 알 수 있는 실행계획 확인도 가능합니다.
지금까지는 Oracle DB를 설치하고 SQL Developer를 사용해서 SQL을 실행하는 것을 보았습니다.
사실 실무에서는 #Toad 를 많이 사용합니다. 하지만 Toad는 유료이기 때문에
공부를 하는 학생들에게는 30일 트라이 버전만 사용할 수가 있습니다.
그래서 DB도 설치하지 않고 SQL Developer도 설치하지 않고 Oracle를 공부할 수가 있습니다.
그것은 Live SQL 웹사이트입니다.
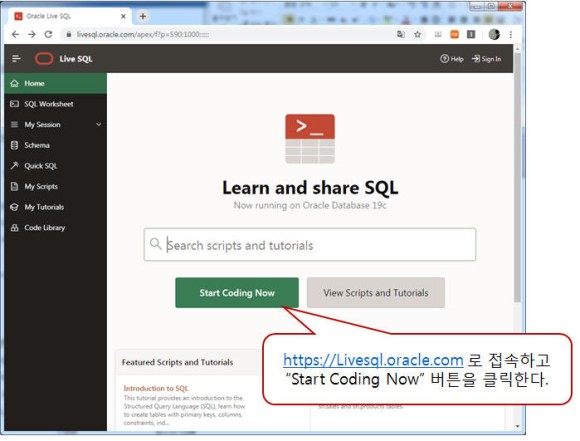
위의 사이트 접속하고 로그인을 하면 바로 SQL문을 연습할 수가 있습니다.
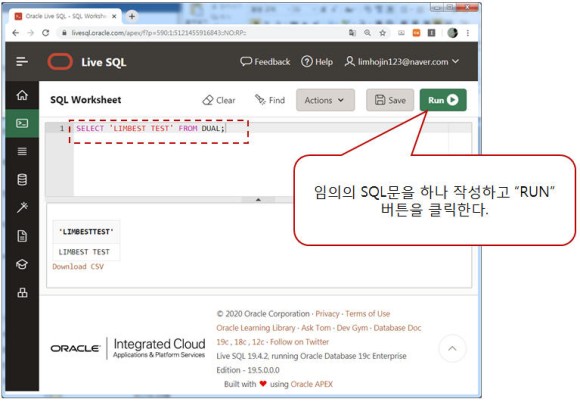
간단한 SQL문을 만들어서 Run 버튼을 누르면 바로 SQL문의 실행결과를 확인할 수가 있습니다.
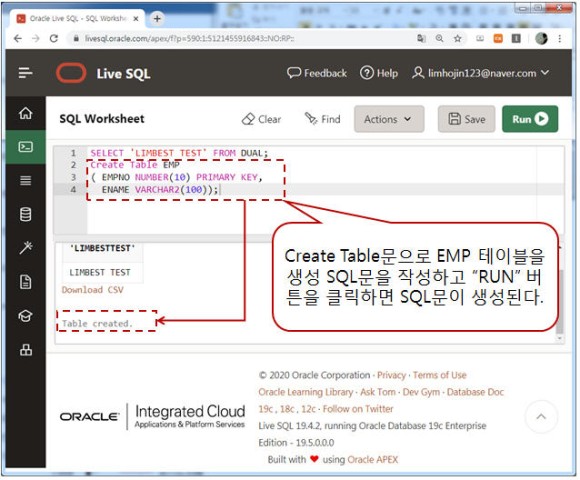
SELECT문 뿐만 아니라 테이블을
위처럼 만들 수도 있습니다.
그리고 My Session 메뉴에는 지금까지 실행한 모든 SQL문을 확인할 수가 있고 PC로 저장할 수도 있습니다.
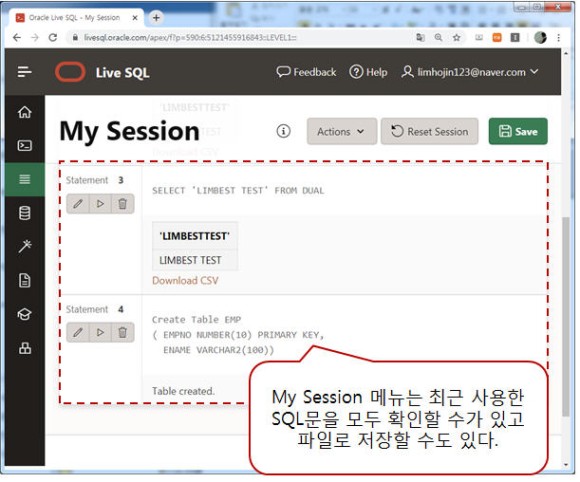
또한 Schema 메뉴에서는 데이터베이스 테이블, 인덱스, 뷰 등을 쉽게 만들 수가 있습니다.
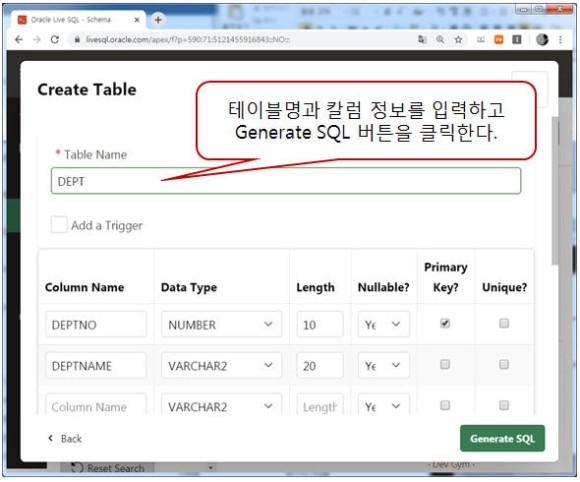
Oracle SQL Developer Release 19.2 - Get Started
docs.oracle.com
'Web' 카테고리의 다른 글
| 4.1 웹 애플리케이션의 구조 (0) | 2022.11.18 |
|---|---|
| 3.9 exERD 설치 사용법 (0) | 2022.11.16 |
| 3.7 오라클 설치하기 (0) | 2022.11.09 |
| 3.6 비쥬얼 스튜디오 코드 설치하기 (0) | 2022.11.07 |
| 3.3 톰캣 설치하기 (0) | 2022.11.04 |




댓글